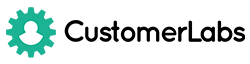Follow these step-by-step instructions to track events of your Bigcommerce store using Action Recorder (Action Recorder lets you to set-up event tracking without knowing a single bit of code) and send your data to Google Analytics and Facebook with just click of a button.
Bigcommerce Event Tracking
Step 1: Account setup
Account setup with Action Recorder doesn’t take you much time.

Step 2: Tracking code
The next step is to get a tracking code. By clicking tracking code a unique code gets displayed.

All you need to do is to paste this tracking code into your Bigcommerce store.
In order to do that, go to your Bigcommerce dashboard→ Store front→ My theme→ Edit Html/Css→ HTML/Head.html
Now Paste your tracking code under the <head tag> as it is shown below and click on save.
![]()
Enter your Bigcommerce store URL in Action recorder and click on verify code.

You will get this following message once your code is verified. Now you are all set to record your Actions.
Step 3: Action recorder
Once you are ready, start recording your actions. I’ll walk you through to set up events like Add to cart, Checkout made, Removed from the cart, Search made in Bigcommerce store.
A. Bigcommerce Add To Cart
To track Add to Cart events made on your Bigcommerce store, choose “ADD TO CART” as the action name.

On clicking pointing symbol, select “Add to cart”, as it is shown below.

The next step is to choose your attribute. The attributes are the additional information which is displayed along with the products(It simply describes more about your product). For below example, I want the name and price of a product to be displayed as the attributes when someone clicks on “Add to cart” on my products, choose accordingly.
To choose attribute as product name and click on pointing symbol.

Select Product name, as it is shown below.

Click on save, Once you are done.
To add next attribute select attribute as product price and click on pointing symbol.
 Select the product price, as it is shown below.
Select the product price, as it is shown below.

Click on save, once you are done. Saved attributes will be displayed towards the right of your screen.

For this following event “Add to Cart”, I would like to track all products in my Bigcommerce store. This helps me to get name and price of the specific product that has added to cart.

On clicking save action, your “Add to Cart” event is all set with Action recorder.
B. Bigcommerce checkout made
To track checkouts made on your Bigcommerce store, Choose “CHECKOUT MADE” as the action name.

On clicking pointing symbol, select “Checkout”, as it is shown below.
 For this, I want the product name to be displayed as the attributes when someone clicks on “Checkout” on products in my Bigcommerce store. Choose accordingly.
For this, I want the product name to be displayed as the attributes when someone clicks on “Checkout” on products in my Bigcommerce store. Choose accordingly.

Select product name by clicking on the pointing symbol. As it is shown below.

Click on save, after adding your attributes, saved attributes will be displayed towards the right of your screen.

Once you are done with choosing your desired attributes click on next.
For this following event “Checkout made”, I would like to track all products in my Bigcommerce store. This helps me to get the specific product name which has sent to Checkout.

On clicking save action, your “Checkout made” event is all set with Action recorder.
C. Bigcommerce abandoned cart
To track cart abandonment events made on your Bigcommerce store, Choose “REMOVED FROM CART” as the action name.

On clicking pointing symbol, select “Remove”, as it is shown below.

For this, I want the product name to be displayed as the attributes when someone clicks on “Checkout” on products in my Bigcommerce store. Choose accordingly.

Select product name by clicking on the pointing symbol. As it is shown below.

Click on save, after adding your attributes, saved attributes will be displayed towards the right of your screen.

Once you are done with choosing your desired attributes click on next.
For this following event “Removed from cart”, I would like to track all products in my Bigcommerce store. This helps me to get the specific product name which has been removed from the cart before checkout.

On clicking save action, your “Removed from Cart” event is all set with Action Recorder.
D. Bigcommerce Search Made
To track searches throughout your Bigcommerce store, choose “SEARCH MADE” as action name and action type as the pageview.

Choose URL query and attribute as the search string, type q as the query key from URL and click on verify.

Click on save, once you have verified. Your saved attributes as search string will be displayed towards the right of your screen.

For this following event “Search made”, I would like to track all products in my Bigcommerce store. This helps me to get the specific product name which has been searched in my Bigcommerce store.

On clicking save action, your “Search made” event is all set with Action recorder.
Step 4: Test Action Recorder
Once you are all set with recording actions on your Bigcommerce store, get ready to test your events which you set for tracking. Your action names and types will be displayed based on what you chose previously.
 Before clicking on test, it is necessary to open your Bigcommerce store in a new window and click on all your events.
Before clicking on test, it is necessary to open your Bigcommerce store in a new window and click on all your events.
Case 1: Test Add To Cart
In your Bigcommerce store click “Add to Cart” on any of your products. If your desired tracking is for all pages.

Return back to Action Recorder and click on test for “Add to Cart” action. The live data gives the results of a specific product with its chosen attributes.
Case 2: Test Removed From Cart
In your Bigcommerce store click “Remove from cart” on any of your products. If your desired tracking is for all the pages.

Return back to Action Recorder and click on test for “Removed From Cart” action.The live data gives the results of a specific product with its chosen attributes.
Case 3: Test Checkout Made
In your Bigcommerce store click “Checkout” on any of your products. If your desired tracking is for all the pages.

Return back to Action Recorder and click on test for “Checkout made” action. The live data gives the results of a specific product with its chosen attributes. The Checkout made action also helps you to track your Bigcommerce conversion tracking.
Case 4: Test Search Made
In your Bigcommerce store click “Search” for any of your products in the search bar. If your desired tracking is for all the pages.

Return back to Action Recorder and click on test for “Search made” action. The live data gives the results of a specific product with its chosen attributes.
Step 5: Bigcommerce Google Analytics for conversion tracking
To get tracking code from Google Analytics, Go to settings in admin panel→ Tracking info→ Tracking code. Your tracking ID will be displayed.
Follow this steps on customizing your Google Analytics with Action Recorder

Configuration settings:

a.Paste tracking ID of Google Analytics
b.Enable enhanced E-commerce setting
c.Set your action category

With Google Analytics integration for your Bigcommerce store, you could finally track all your store’s event data on Google Analytics.
Step 6: Bigcommerce Facebook integration
To get Facebook tracking Pixel, Go to Facebook Pixel Tab in your Ads Manager→ Click Create Pixel→ Name your Pixel→ Create pixel.
Follow this steps on customizing your Facebook with Action Recorder

Configuration settings:

Paste your Facebook pixel

Select events which you want to send for Facebook.

With Facebook integration for your Bigcommerce store, you could finally track all your store’s event data on Facebook.
What do you think…?
Was it easy…?
Action Recorder is specially made for Digital marketers like you, To increase your productivity.
To know more visit CustomerLabs Blog
Please recommend us…
Try Action Recorder, if you need any help do let me know. Happy to help you.