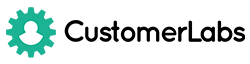- How to do Quora Pixel tracking using google tag manager
- How to Tracking ecommerce events with Google Tag Manager
- How to track Shopify events with Google tag manager
- How to track Form conversions with Google tag manager
- How to track Facebook pixel tracking with Google tag manager
How to do Quora Pixel tracking using google tag manager
Google tag manager is essential which helps in managing and deploying tags on the website without the requirement to modify the existing code. The Google Tag Manager works pretty well with different kind of services where you have to write a few lines for a purpose rather than having to write everything from scratch.
In case of Quora pixel, you can easily set up the Google Tag manager in order to use it.
- In order to do Quora Pixel tracking in Google Tag Manager, the first step that you need to do is, go to the Quora ads manager and click the Quora Pixel followed by setup pixel button.
- You’ll be greeted with some codes which you will need to copy. After copying the code, these codes will need to be put in every page of the site where Google Tag Manager function will be required. Attention needs to be put on the aspect that, the codes that you’ve received now, should be placed in the head section of the body so that, the Google Tag Manager could efficiently work.
- After adding the code, click continue to install the event pixel.
- In the next, you will need to select the conversion type. You should be careful here for the fact that you shouldn’t modify in any way the name of the conversion type as doing it so will make the pixel to fail in its function.
- You’ll get an event pixel code which you’ll need to copy and paste immediately on the page that comes after base pixel code.
- Once it is installed, one can access varieties of information such as performance and conversion data, conversion-optimized campaigns etc.
In summary, it isn’t hard to install Quora pixel in Google Tag Manager and hence, one can easily set it up and use it right away. Not to mention, the Google Tag Manager comes with various other benefits. One just needs to be careful in some of the steps as doing them wrongly will yield lead a non-functional code.
How to track Facebook pixel tracking with Google tag manager
Tags make your life easier and with the versatile function that it provides you, there are much more opportunities that one can explore. It also works together well with facebook pixel.
Google Tag Manager makes it easy to integrate Facebook pixel tracking in your site.
- The first thing you need to do is Login to your Google Tag Manager account. If you don’t have one, you’ll have to create one as having the account is a must in order to perform the procedure.
- Select “Container” and click “Add new tag”
- Next, you’ll have to click “custom HTML tag” and enter the name for your tag.
- Then you’ll have to go to the events manager and click details for the pixel.
- You’ll have the option “Setup.” Click it and select “Manually install the code yourself.”
- Now you have to copy the codes that will appear on the screen.
- The code that you copied in the above stage, you’ll have to paste those in the container that you have created in step 2. So head back to Google Tag Manager and paste the code in the HTML container.
- You’ll have to select “Advanced Settings.” A drop-down will appear with multiple options out of which what you need is “Once per page” under the tag firing option.
- Select ALL Pages in the Fire option.
- Click create tag.
Thus, you have created a tag in order to track Facebook pixel tracking with Google Tag Manager. But the code isn’t ready to be published yet. There could lot of errors that are in the process which may prevent the code to run in the runtime. Hence, you’ll have to check in the preview to check whether the code is running as you have expected or not.
Upon checking the flow of work, if you find no bugs, then the tag is ready for publishing. When you will publish the tag, it will start to work on every page that you have set it to fire. Thus, with Google Tag Manager, you can easily create a tag for Facebook pixel tracking.
How to track Form conversions with Google tag manager
Form submission is perhaps one of the most common action when you are using a site. Be it signing up for some site, searching for anything, login to some site…. You’ll see forms everywhere as it is the easiest method to convey the data.
Google Tag Manager allows easy ways to track submission of forms and it contains minimal things need to be done.
- In order to track form conversions, create a form trigger.
- Choose “Form Submission” type.
- There are options involved here such as “wait for tags” and “check validation.” You should use them according to your need.
- After selecting those, you will have to enable the trigger on the page that contains the form. Here, if you have knowledge of RegEX, then it will come very handy as you can use different patterns in RegEX in order to match those pages.
- You can set the trigger to fire for all forms or for specific events such as for a particular form with a specific ID.
- Now, you will have to create a Google Analytics tag and set it to execute to fire on the form(s) that were created in step 6.
- Though the setup is completed In this step, you shouldn’t publish this form yet. There could be bugs or typing error involved in the setup due to which, the code may not run in the production server if you publish it and that’s not what a visitor would like to see. It may damage the reputation of your site also.
- Hence you should check the function of the Google Tag Manager in the preview mode. You will have to check the code of flow so that it goes through the way that you are planning to do. If you need to do any modification, then this is the time to do it.
- When you are happy with everything and believe that it is functioning as expected, then you can publish the tag in your site so that they start to function in the actual platform.
How to Track e-commerce events with Google Tag Manager
Google Tag manager could bring a lot of information if it used to track e-commerce events.
There are 5 main phases of e-commerce tracking in Google Tag Manager.
- Determining the requirement: Tracking an e-commerce site is a mammoth task and hence, you will need to be certain which tasks you want to track and which tasks you can safely leave out from tracking. This part is important as a wrong decision on the planning board could mean that your while approach could become futile.
- Identifying data points: After deciding on the events which will be tracked, now it is now the burden of the developer to get ready with the components that may get used in Google Tag Manager.
- Create/add the layers: Before adding data layers, one will need to write a server side script which will populate the data layer with all the e-commerce data that is required from the cart. One point that needs to keep in mind is that this code will have to run before the code of the Google Tag Manager. Because some of these populated variables will be used in Google Tag Manager later, hence, it is important they are available beforehand rather than later where there will be uncertainty about whether the code may or may not run.
- Creating/Configuring the tags:
- A universal analytics tag should be created with the track type set to transaction.
- The tag should be populated with the information that was available in the above step. These variables do include:
- Tracking ID
- Tag Name
- Trigger Name
- Trigger Type
- This trigger fires on
At this point, though the tag is setup it shouldn’t be published as proper testing should be made before publishing it.
- With the option “preview and debug” debug the app and check the workflow of the system. If there is any bug that is occurring, or for any reason, the application isn’t working, you will have to look through the codes in order to find the mistake that you are making.
- Once you are satisfied with the result, you can publish the codes so that they will be alive in your page.
How to track Shopify events with Google tag manager
Shopify is one of the most popular and powerful e-commerce solutions with a very detailed shopping cart component and it blends well together with Google Tag Manager which is an advanced technology by which you can put codes into your page without touching any other back-end codes in the server.
With Google Tag Manager, the experience with Shopify could be even multifold.
There will be a few steps more if you are a first time user as you will need to set up your Google Account Manager before trying anything else
- Browse to https://tagmanager.google.com and sign with the Google Analytics username and password which will be same for Google Tag Manager also.
- After putting required information in the forms, when you head to the final section and hit create, you will be greeted with a few codes which you will need to copy. Copy the codes that you are listed in the <head> tag.
- While these are going on. You will also need to modify many settings in Shopify. In the admin dash panel, click online stores and then click Themes.
- Click “Edit Code” from the drop-down menu.
- Copy the code that was created in the second step.
- Locate the theme/liquid file. This will be the file where we will need to paste the code that we got in step 2.
- Paste the code into the file in the <head> tag. This code should be as high as possible inside the head tag.
- After pasting, head over to the checkout.liquid file and paste the same code that we copied in step 2. Similar to the last step, this code should also be in the same <head> tag and as high as possible.
- Repeat the same procedure for the <body> tags of codes that you will find in step 2.
- After repeating the same, now you can hit save so that you are now ready to test the codes.
- Via the Preview mode, you could check the flow of the codes and hence, you will be able to spot the bugs quicker.