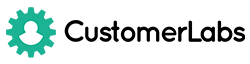Customerlabs Support Docs
Explore our documentation to quickly get started
CustomerLabs CDP Sources helps marketers unify all their customer data from any webhook supported external platform in just a few steps with no developer assistance.
Here’s a step by step explanation to help you get started with CustomerLabs CDP sources.
STEP 1: Copy and paste the webhook URL in the tool you want to bring your data from. Some common platforms that you can bring your data from are Customer.io, Hubspot, Salesforce, Pipedrive, Freshsales, Intercom, Drift, Chargebee, Stripe and more.
STEP 2: Once the link copy is successful, click on “view data”. CustomerLabs CDP will attempt to bring in sample JSON data from your source app. (In this case, we are bringing customer information from CRM)
Your sample data will look something like this,
STEP 3: Once the webhook is added, you will be able to pull all the data from your CRM. With an array of conditions, you can bring in the data that will be most relevant to your marketing activities. This step filters out all the unwanted information and keeps your data clean inside CustomerLabs CDP.
STEP 4: Now to the most crucial step. Map the incoming data with your existing customer information to get a complete view of your customers. Before proceeding make sure you map the right event name and user ID. Mismatch in this step might lead to duplicate entries.
You will have three different options to enter the event name,
- You can map it to already pre-existing events
- You can give it a custom name by selecting “Custom”
- If the trigger app sends you predefined events, you can select “Dynamic”
STEP 5: User ID can be mapped to Email or Customer ID. Make sure to give the same User ID commonly used across your systems. If no accepted identifiers are present, data will not be forwarded.
STEP 6: Group ID can be mapped to the company website or Account ID. This, however, is an optional step.
STEP 7: Give more meaning to your data by mapping more event-related information, Company, User, UTM and Product information.
STEP 9: Once you’ve mapped all your data, it’s time to switch it on!