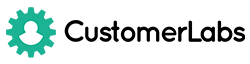Customerlabs Support Docs
Explore our documentation to quickly get started
Form submission tracking
Form Submission
Track when users register for your services by filling a form with these steps. You can also skip to a video at the end of this section.
1.Login to your CustomerLabs account
2. Launch Action Recorder by clicking the icon
3. You will be redirected to your website and Action Recorder panel will open up
4. You can move the panel up or down by clicking the icon
5. Click on “Record Action” to start recording
6. Select “User registered” for Action Name and change the Action Type to “On Click”
7. Then click on the downward pointing hand symbol to select the button you want to track
8. After selecting the button, click on “Add to details” to go to the next step
9. Next select the form fields that you want to track
10. To track User email, select “Text” from the first dropdown and “user_id” in the next
11. Select “String” from the adjacent drop down and click on the downward arrow to select the form field
12. Select the field that tracks user name
13. After selecting the attribute the final information in the Action Recorder panel will look like this
14. Click “Save”
15. Repeat steps 10 to 13, based on the form field (Name, phone number or more) select a value from the drop down and assign each value as “User traits”
16. Click “Next | Post-Action Trigger” after you’ve selected all the form fields
17. Enter the link of the form submission success page and click “Save”
18. Click “Next | Tracking Rule”
19. Select “Current page” and click “Save”
20. Click on “Save Action” to record the event