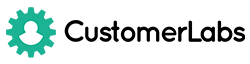Customerlabs Support Docs
Explore our documentation to quickly get started
Add to Cart Tracking
Add to cart tracking helps marketers retarget visitors who did not convert with personalized messaging. It also helps them to easily optimize the website for better conversions. Set up add to cart tracking by following the steps below.
1. Login to your CustomerLabs account
2. Launch Action Recorder by clicking the camera icon
3. You will be redirected to your website and Action Recorder panel will open up
4. Click on “Record Action” to start recording
5. Select “Added to cart” for Action Name or create a custom name if you wish
6. Change the Action Type to “On click”
7. Now click on “Index finger” icon to go to your website
8. Select the “Add to Cart” button on your website
9. After selecting the add to cart button, you will be redirected to the Action Recorder panel
10. Select both “Pick a common selector” and “Map attributes to User Profile” and click “Add details”
11. Now to add relevant attributes, select “Product_name” from the drop-down. Click on the “Index finger” icon to select the product name (Asymmetric Dress in Black in this case) from your website.

12. Click “Save”
13. Repeat steps 11 and 12 to add multiple product attributes such as Product variant, Size, Quantity, price and more

14. You can skip the next step by clicking on “Next | Tracking rule”
15. Choose the pages that you would like to start tracking for the above defined action and click “Save” and then “Save Action”
16. Awesome! Your eCommerce add to cart event has been successfully configured!
17. If you’re still facing issues, get in touch with our team by clicking on the chat icon on the lower right corner. We will set up all your events for free 🙂